Como instalar o actualizar a Windows 11, consejos y trucos
Actualizado: 17 de noviembre del 2022
Por: Norfi Carrodeguas
Por: Norfi Carrodeguas
Crear nueva instalación desde Windows Update, una unidad flash USB o archivo ISO. Hacerlo sin cuenta de Microsoft o en otra partición del disco.
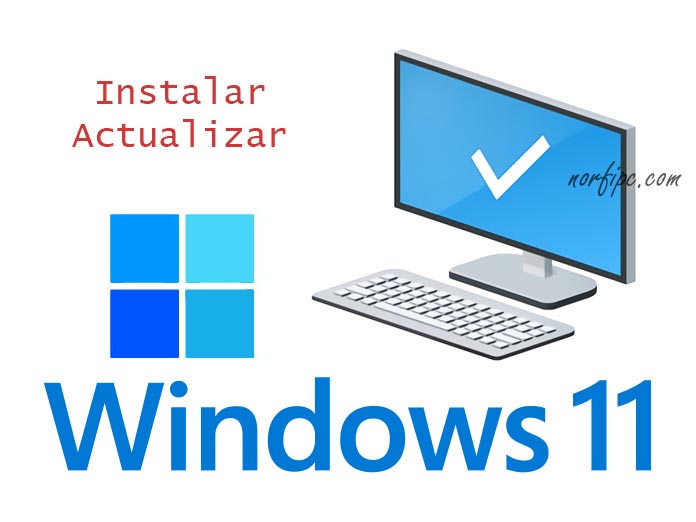
Comparto varias opciones para instalar Windows 11 como recomienda Microsoft y también como hacerlo evadiendo las limitaciones y restricciones del fabricante.
Todos queremos tener el nuevo software en nuestra computadora o al menos sentimos curiosidad por probar las funcionalidades más recientes que promete.
Como todo lo nuevo, Windows 11 tiene muchas cosas buenas e interesantes, pero también es difícil de instalar y excesivamente lento al usarlo, como comento en otro artículo.
A los que como yo instalan muchos programas en la computadora y utilidades, aconsejo instalar Windows en otra partición del disco para probarlo, sin sustituir el sistema que usamos.
Realmente para los que tenemos Windows 10 no es imprescindible actualizar a Windows 11, porque Microsoft continuará el soporte de hasta octubre del 2025 y se seguirán liberando actualizaciones.
Opciones para instalar o actualizar a Windows 11
Antes de decidirnos a instalar o actualizar a Windows 11 nuestra computadora, debemos de saber que el sistema no está disponible para todos los equipos porque exige ciertos requisitos de hardware.
Esto puede comprobarse entrando a la página de Microsoft: Get Windows 11
Allí presionar el botón CHECK FOR COMPATIBILITY, además se pueden leer todos los requisitos mencionados.
También se puede comprobar la compatibilidad descargando desde Microsoft la aplicación PC Health Check app
Actualizar a Windows 11 desde Windows Update
Este es el método más fácil para actualizar la versión de Windows, recomendado por Microsoft y el que emplea la gran mayoría.
La desventaja es tener que esperar por la disponibilidad de la instalación y que además puede ser un proceso lento.
Si te decides, en el panel de Configuración de Windows, abre Actualización y seguridad y allí Windows Update.
Si no está disponible la actualización, presiona el botón "Buscar actualizaciones" para hacerlo manualmente.
Si encontramos el aviso de que nuestro equipo puede ejecutar Windows 11 y no aparece el enlace para descargar la instalación, necesitamos entrar al sitio de Microsoft y buscar la disponibilidad presionando el botón: CHECK FOR UPGRADE NOW
Instalar Windows 11 con el Asistente de instalación de Windows 11
Otra de las opciones recomendadas es usar el Asistente de instalación de Windows 11. Consiste en un pequeño archivo instalador de 4 MB, que se descargar con el navegador.
Posteriormente se ejecuta en el momento adecuado cuando estemos conectados a internet, se aceptan los términos y comienza el proceso de instalación.
Después de descargar los archivos necesarios, se reinicia el equipo y es que comienza la instalación.
Descarga el Asistente de instalación de Windows 11
Instalar Windows 11 con la herramienta de creación de soportes
La herramienta de creación de soportes (Media Creation Tools), es otra opción que se usa para realizar una reinstalación o instalación limpia de Windows 11 en un equipo nuevo o usado, creando un USB o DVD de arranque.
Después de ejecutar el archivo y seleccionar el idioma de la instalación, en "Elija que medio usar" vemos dos opciones disponibles:
- Unidad flash USB
- Archivo ISO
En el primer caso para crear la unidad de arranque USB necesitamos una unidad flash USB vacía con al menos 8 GB de espacio.
En el segundo caso debemos seleccionar la ubicación en nuestro equipo para comenzar a descargar el archivo ISO.
Descarga Media Creation Tools
¿Qué es un archivo ISO de instalación?
Un archivo ISO de Windows es un archivo que contiene una copia o imagen exacta del sistema, similar a los antiguos CD o DVD, pero con la ventaja de no necesitar de una unidad lectora de discos ópticos.Este es el método preferido por los que desean personalizar la instalación.
La imagen ISO puede usarse de varias formas:
1- Para instalar Windows directamente en el equipo.
Para eso haz doble clic en ella y el Explorador de archivos la montará en una unidad virtual. Ejecuta setup.exe y siga las instrucciones en pantalla.
2- Instalar Windows en otra partición del disco mediante una instalación personalizada y de esa forma poder usar la versión nueva y mantener la existente.
3- Crear una unidad USB de arranque personalizada, quitando los requisitos que le impone Microsoft. Se puede hacer con el software Rufus como explico más abajo.
4- Compartir el archivo de instalación para instalar Windows en otros equipos.
6- Grabar un DVD de arranque en otro equipo porque el nuestro no posee unidad óptica de grabación.
7- Descomprimir el ISO y extraer archivos de instalación para otros usos (avanzado).
Para eso haz doble clic en ella y el Explorador de archivos la montará en una unidad virtual. Ejecuta setup.exe y siga las instrucciones en pantalla.
2- Instalar Windows en otra partición del disco mediante una instalación personalizada y de esa forma poder usar la versión nueva y mantener la existente.
3- Crear una unidad USB de arranque personalizada, quitando los requisitos que le impone Microsoft. Se puede hacer con el software Rufus como explico más abajo.
4- Compartir el archivo de instalación para instalar Windows en otros equipos.
6- Grabar un DVD de arranque en otro equipo porque el nuestro no posee unidad óptica de grabación.
7- Descomprimir el ISO y extraer archivos de instalación para otros usos (avanzado).
Descargar el archivo ISO de Windows 11 desde Microsoft
Con esta otra opción algo similar a la anterior, se puede descargar u archivo ISO con múltiples ediciones que usa tu clave de producto para desbloquear la edición correcta.
Descarga el archivo ISO de Windows 11
Descargar el archivo ISO de Windows 11 desde sitios alternos de internet
Método para descargar un instalador de Windows modificado para evadir las restricciones del fabricante o cuando no se puede descargar directamente desde Microsoft.
En mi caso fue el método empleado porque recibía error al especificar el idioma de instalación, al tratar de descargar el ISO en el sitio de Microsoft.
RG-Adguard. Sitio que obtiene las descargas del servidor de Microsoft.
https://tb.rg-adguard.net/index.php
Crear un USB de arranque modificado con el archivo ISO y Rufus
Rufus es una pequeña aplicación gratis que nos facilita crear un USB de arranque de Windows, usando un archivo ISO.Se puede usar un ISO descargado desde Microsoft u otro sitio de internet. Si no lo tenemos el mismo programa puede descargarlo.
Nos permite también evadir o saltarnos las restricciones que impone Microsoft.
Después de comenzar la creación de la unidad veremos una pantalla similar a la siguiente imagen, donde podemos marcar las limitaciones a saltarnos.
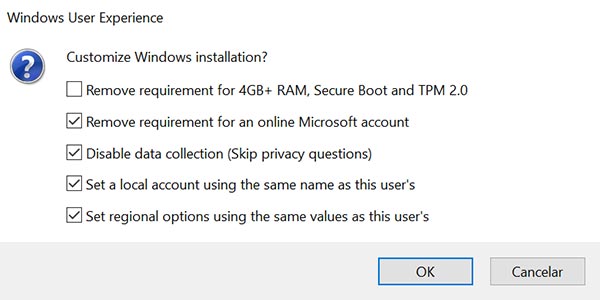
Son las siguientes, las traduzco:
- Eliminar requerimiento de 4GB, Secure Boot TMP 2.0
- Eliminar requerimiento de cuenta de Microsoft
- Deshabilitar recolección de datos
- Habilitar cuenta local.
Descarga el ejecutable (no es necesario instalar) de Rufus desde:
https://rufus.ie/- Eliminar requerimiento de cuenta de Microsoft
- Deshabilitar recolección de datos
- Habilitar cuenta local.
Errores y problemas durante la instalación de Windows 11
La instalación de Windows 11 ocupa aproximadamente el mismo espacio que la de Windows 10, pero el tiempo que requiere es algunos equipos es mucho mayor.
A diferencia de sistema operativos anteriores, Windows 11 "discrimina" y marca una gran diferencia la instalación, en distintos equipos.
Por ejemplo, después de instalar Windows 11 en dos equipos con características similares, donde la única diferencia era que uno de ellos poseía un disco de estado sólido (SSD), el tiempo de instalación en este último fue de 15 minutos y en el otro de 2 horas y media. Increíble.
También para completar la instalación se requiere acceso a internet.Por ejemplo, después de instalar Windows 11 en dos equipos con características similares, donde la única diferencia era que uno de ellos poseía un disco de estado sólido (SSD), el tiempo de instalación en este último fue de 15 minutos y en el otro de 2 horas y media. Increíble.
A diferencia de versiones anteriores, a partir de la versión 21H2 es obligatorio autentificarse con una cuenta de Microsoft.
La parte más frustrante de la instalación es cuando llegamos a la etapa: "Preparando".
Después de quejas de los usuarios especialistas en los foros de Microsoft, aclaran que en este punto la espera puede ser desde solo algunos minutos, hasta 2 o 3 horas.
Volver a Windows 10 después de instalar Windows 11
Después de instalar la actualización de Windows 11, hay un período de 10 días en el que podemos volver a Windows 10, mientras se conserva los archivos y nuestros datos. Para volver a Windows 10, seleccione Inicio -> Configuración -> Sistema -> Recuperación -> Volver.
Una vez que finalice el período de 10 días, deberá hacer una copia de seguridad de sus datos y realizar una "instalación limpia" para volver a Windows 10.
Instalar Windows 11 con otro sistema operativo
Lo ideal a los que desconfían del nuevo sistema operativo, es instalar la versión nueva de Windows en una partición diferente a la del sistema operativo principal, usando el sistema de inicio dual (dual boot).
Para instalar Windows 11 en otra partición es necesario iniciar el programa de instalación desde un DVD (método que cada vez se emplea menos) o aún más fácil, desde una unidad USB.
Sirve cualquier dispositivo con al menos 8GB de capacidad.
¿Cómo crear una nueva partición en el disco duro?
Crear una nueva partición es un proceso bastante sencillo y no requiere de la instalación de ningún programa adicional, solo es necesario tener espacio libre suficiente en disco.Para eso se emplea el Administrador de discos incluido en todos los Windows.
Lee más información detallada en otro artículo: Crear particiones con el Administrador de discos de Windows
Definir el sistema operativo predeterminado en el inicio
Cada vez que iniciemos el equipo después del periodo del boot nos encontraremos con el menú "Elegir un sistema operativo".Después de un corto tiempo de espera que se puede modificar, el sistema iniciara con el predeterminado.
Este comportamiento se puede cambiar cuando aparece este menú. Presiona: "Cambiar los valores predeterminados o elegir otras opciones".
En la siguiente pantalla: "Elegir sistema operativo predeterminado".
También podemos hacerlo después de iniciar Windows.
Para eso en Windows 10 abre Configuración –> Inicio –> Acerca de
En el panel de la derecha escoge: Configuración avanzada del sistema
En Inicio y recuperación presiona el botón "Configuración".
En Inicio del sistema selecciona el orden de los sistemas operativos y el tiempo de espera del menú.
Ventajas de usar dos versiones de Windows
El uso de dos sistemas operativos en el equipo nos proporciona las ventajas de disfrutar de lo mejor de cada uno de ellos, probar el nuevo sistema sin renunciar al anterior, probar las nuevas funciones que lanza Microsoft.Instalar Windows 11 en una computadora que no reúne los requisitos
No se recomienda porque en un equipo con condiciones de hardware menores que los que exige Microsoft, lo más probable es que el sistema se cuelgue frecuentemente y funcione muy lento.
No obstante, es completamente posible instalar en un equipo no compatible.
Nota
Truco para saltarse la restricción de un correo de Microsoft en la instalación de Windows 11
A muchos le funciona este truco al instalar Windows 11.
Consiste en introducir la siguiente dirección de correo en la parte de la instalación donde se nos exige una de Microsoft: no@thankyou.com
Si lo pruebas, nos dice si te funciona en esta publicación de nuestra página de Facebook.
Actualización
Desde el 1ro de octubre del 2022 está disponible en Windows Update la Actualización acumulativa para Windows 11 Versión 22H2 para sistemas basados en (KB5017389).
Para estar al tanto de todas las versiones y actualizaciones, lee el siguiente artículo de Microsoft: Windows 11 release information (actualizaciones recientes de Windows 11)
Páginas relacionadas
✓ Trucos y medidas para acelerar Windows 11 lento
✓ Configurar y personalizar una nueva instalación de Windows 11
✓ Windows 11, lo nuevo, lo más útil, lo mejor, trucos y recomendaciones
✓ Aplicaciones y programas que instalo y uso en Windows 11
✓ Windows 11 combinaciones de teclas o atajos del teclado
✓ Configurar y personalizar instalación nueva de Windows 10, trucos
✓ Configurar y personalizar una nueva instalación de Windows 11
✓ Windows 11, lo nuevo, lo más útil, lo mejor, trucos y recomendaciones
✓ Aplicaciones y programas que instalo y uso en Windows 11
✓ Windows 11 combinaciones de teclas o atajos del teclado
✓ Configurar y personalizar instalación nueva de Windows 10, trucos
Comparta esta página
Facebook
Twitter