NorfiPC »
Windows 10 »
Iconos
Como usar, copiar y extraer iconos de Windows 10
Actualizado: 17 de enero del 2023
Por: Norfi Carrodeguas
Por: Norfi Carrodeguas
Emplear los iconos como imágenes PNG para adornar o ilustrar documentos y presentaciones. Donde se encuentran guardados o almacenados y como extraerlos de las librerías DLL.
Los iconos son usados en Windows para personalizar visualmente el estilo de las carpetas, aplicaciones y otros archivos.
Cada nueva versión de Windows incluye nuevos iconos y sustituye algunos de los habituales por otros más vistosos y de mayor tamaño, para lograr que se vean correctamente en pantallas, con más resolución y definición.
En este artículo explicamos donde se encuentran los iconos e imágenes que incluye Windows, como usarlos para personalizar nuestro equipo y como extraerlos en formato de imágenes PNG, para adornar o ilustrar documentos, presentaciones o en programas de edición de imágenes.
Al tratar de personalizar cualquier archivo o carpeta en Windows, para asignarle un icono diferente al predeterminado, solo basta con abrir el cuadro de Propiedades y en la pestaña Personalizar presionar el botón "Cambiar icono".
De forma predeterminada se nos sugiere los iconos que contiene el archivo shell32.dll, un contenedor situado en la ruta: C > Windows > System32
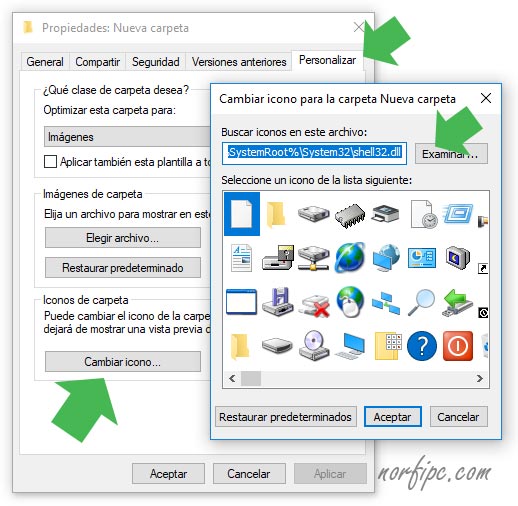
No obstante podemos explorar en busca de otro archivo que los contenga.
En Windows hay otros contenedores usados por el sistema y también tenemos la opción de usar uno adicional ya sea un DLL un EXE o un archivo ICO.
Las imágenes que representan los iconos, se encuentran almacenadas en Windows en el interior de archivos ejecutables EXE (archivos binarios) o en archivos ICO situados en el interior de librerías o contenedores de extensión DLL.
Los archivos con la extensión ICO, son archivos binarios que contienen imágenes en varios tamaños.
Entre ellos: 16 x 16 pixeles, 24 x 24, 32 x32, 48 x 48, 64 x 64, y algunos hasta de 128 x 128 e incluso 256 x 256 pixeles.
De esta forma las imágenes se ajustan automáticamente al tamaño de visualización seleccionado en el menú vista (Detalles, Lista, Iconos medianos, Iconos grandes, etc.).
En Windows 10 los archivos que contienen iconos con imágenes de 256 pixeles, son los siguientes:
La lista de los archivos que contienen iconos en Windows 7 o Windows 8, es algo diferente, consúltala en otro artículo.
En varias ocasiones necesitamos de iconos o pequeñas imágenes para adornar o ilustrar documentos o presentaciones y los buscamos en internet, sin saber que muchos de ellos están al alcance de nuestra mano en la computadora.
En las últimas versiones de Windows, algunos archivos DLL del sistema, además de iconos contiene imágenes en formato PNG, de 256 pixeles de tamaño, que se pueden extraer fácilmente.
Podemos usarlas en documentos, presentaciones o para crear montajes usando editores de imágenes como Paint, Gimp, Paint.NET, PhotoShop u otros similares.
Algunos ejemplos de imágenes extraídas de un archivo DLL de Windows se muestran a continuación y se explica más abajo como hacerlo.
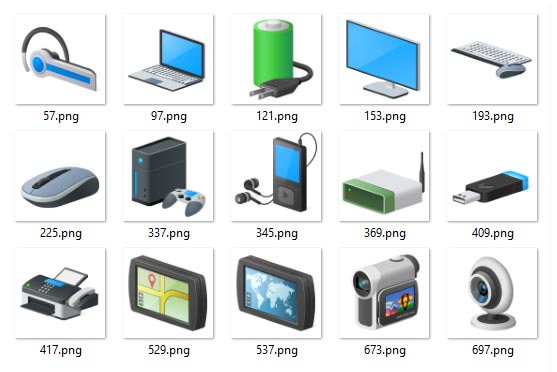
Para extraer las imágenes en formato PNG de un contenedor DLL, solo necesitamos tener instalado el popular compresor y descompresor 7-Zip. Es gratis.
En el siguiente ejemplo hemos empleado el archivo contenedor de nombre DDORes.dll, situado en el directorio de Windows System32.
Después de instalarlo sigue los siguientes pasos:
Otros programas permiten con más facilidad extraer las imágenes en formato PNG, de cualquier contenedor de iconos.
Algunas de ellas son IconViewer o Resourse Hacker.
Lee más información: Extraer imágenes y otros archivos de las librerías DLL en Windows
Cada nueva versión de Windows incluye nuevos iconos y sustituye algunos de los habituales por otros más vistosos y de mayor tamaño, para lograr que se vean correctamente en pantallas, con más resolución y definición.
En este artículo explicamos donde se encuentran los iconos e imágenes que incluye Windows, como usarlos para personalizar nuestro equipo y como extraerlos en formato de imágenes PNG, para adornar o ilustrar documentos, presentaciones o en programas de edición de imágenes.
¿Cómo asignar un icono a una carpeta o archivo en Windows?
Al tratar de personalizar cualquier archivo o carpeta en Windows, para asignarle un icono diferente al predeterminado, solo basta con abrir el cuadro de Propiedades y en la pestaña Personalizar presionar el botón "Cambiar icono".
De forma predeterminada se nos sugiere los iconos que contiene el archivo shell32.dll, un contenedor situado en la ruta: C > Windows > System32
No obstante podemos explorar en busca de otro archivo que los contenga.
En Windows hay otros contenedores usados por el sistema y también tenemos la opción de usar uno adicional ya sea un DLL un EXE o un archivo ICO.
¿Dónde se guardan o almacenan los iconos en Windows?
Las imágenes que representan los iconos, se encuentran almacenadas en Windows en el interior de archivos ejecutables EXE (archivos binarios) o en archivos ICO situados en el interior de librerías o contenedores de extensión DLL.
Los archivos con la extensión ICO, son archivos binarios que contienen imágenes en varios tamaños.
Entre ellos: 16 x 16 pixeles, 24 x 24, 32 x32, 48 x 48, 64 x 64, y algunos hasta de 128 x 128 e incluso 256 x 256 pixeles.
De esta forma las imágenes se ajustan automáticamente al tamaño de visualización seleccionado en el menú vista (Detalles, Lista, Iconos medianos, Iconos grandes, etc.).
Archivos que contienen iconos en Windows 10
En Windows 10 los archivos que contienen iconos con imágenes de 256 pixeles, son los siguientes:
- shell32.dll
- imageres.dll
- DDORes.dll
- accessibilitycpl.dll
- ieframe.dll
- gameux.dll
- mmres.dll
- setupapi.dll
Además algunos ejecutables EXE como explorer.exe, mspaint.exe y otras aplicaciones.- imageres.dll
- DDORes.dll
- accessibilitycpl.dll
- ieframe.dll
- gameux.dll
- mmres.dll
- setupapi.dll
La lista de los archivos que contienen iconos en Windows 7 o Windows 8, es algo diferente, consúltala en otro artículo.
Usar los iconos de Windows en documentos y presentaciones
En varias ocasiones necesitamos de iconos o pequeñas imágenes para adornar o ilustrar documentos o presentaciones y los buscamos en internet, sin saber que muchos de ellos están al alcance de nuestra mano en la computadora.
En las últimas versiones de Windows, algunos archivos DLL del sistema, además de iconos contiene imágenes en formato PNG, de 256 pixeles de tamaño, que se pueden extraer fácilmente.
Podemos usarlas en documentos, presentaciones o para crear montajes usando editores de imágenes como Paint, Gimp, Paint.NET, PhotoShop u otros similares.
Algunos ejemplos de imágenes extraídas de un archivo DLL de Windows se muestran a continuación y se explica más abajo como hacerlo.
Imágenes en formato PNG extraídas del contenedor de iconos DDORes.dll en Windows.
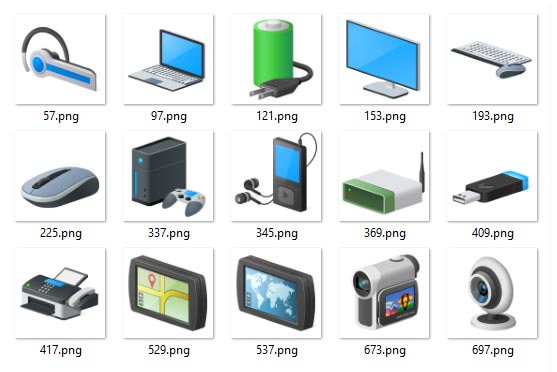
Como extraer las imágenes de un archivo DLL en Windows
Para extraer las imágenes en formato PNG de un contenedor DLL, solo necesitamos tener instalado el popular compresor y descompresor 7-Zip. Es gratis.
En el siguiente ejemplo hemos empleado el archivo contenedor de nombre DDORes.dll, situado en el directorio de Windows System32.
Después de instalarlo sigue los siguientes pasos:
1- Copia el archivo DLL al Escritorio u otra carpeta.
2- Da un clic derecho con el ratón encima del archivo y en el menú contextual selecciona: 7-Zip > Extract Here (Extraer aquí).
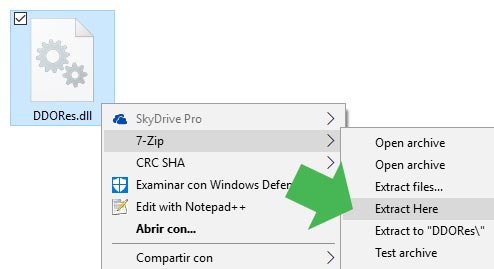
3- Abre la carpeta de nombre .rsrc y seguidamente ICON.
Esta carpeta contiene ordenados por su numeración, archivos ICO y otros archivos sin extensión, que son imágenes PNG.
Solo es necesario renombrar estos archivos asignándoles la extensión .PNG, para poder visualizarlos.

4- Para que sea más fácil esta tarea usa la vista Detalles y agrúpalos por Tipo.
5- Ahora selecciona todos los archivos sin extensión y cópialos o muévelos a otra carpeta y renómbralos.
2- Da un clic derecho con el ratón encima del archivo y en el menú contextual selecciona: 7-Zip > Extract Here (Extraer aquí).
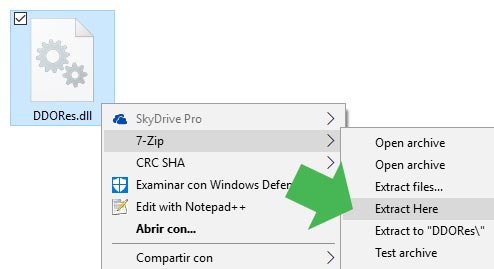
3- Abre la carpeta de nombre .rsrc y seguidamente ICON.
Esta carpeta contiene ordenados por su numeración, archivos ICO y otros archivos sin extensión, que son imágenes PNG.
Solo es necesario renombrar estos archivos asignándoles la extensión .PNG, para poder visualizarlos.

4- Para que sea más fácil esta tarea usa la vista Detalles y agrúpalos por Tipo.
5- Ahora selecciona todos los archivos sin extensión y cópialos o muévelos a otra carpeta y renómbralos.
Otras opciones para copiar imágenes de un DLL, ICO o EXE
Otros programas permiten con más facilidad extraer las imágenes en formato PNG, de cualquier contenedor de iconos.
Algunas de ellas son IconViewer o Resourse Hacker.
Lee más información: Extraer imágenes y otros archivos de las librerías DLL en Windows
Páginas relacionadas
✓ Contenido de las librerías DLL de Windows 7 y Windows 8
✓ Ubicación de las fotos de la pantalla de bloqueo en Windows 10
✓ Como comprimir y descomprimir archivos, programas y formatos
✓ Programas y aplicaciones que necesito instalar en Windows 10
✓ Como restaurar en Windows 10 el Visualizador de fotos de Windows
✓ Trucos para Windows, personalizar y modificar el estilo del escritorio
✓ Ubicación de las fotos de la pantalla de bloqueo en Windows 10
✓ Como comprimir y descomprimir archivos, programas y formatos
✓ Programas y aplicaciones que necesito instalar en Windows 10
✓ Como restaurar en Windows 10 el Visualizador de fotos de Windows
✓ Trucos para Windows, personalizar y modificar el estilo del escritorio
Comparta esta página
Facebook
Twitter