NorfiPC »
Windows 10 »
Liberar espacio
Eliminar y borrar archivos innecesarios en Windows 10 automáticamente
Actualizado: 14 de marzo del 2023
Por: Norfi Carrodeguas
Por: Norfi Carrodeguas
Como liberar y recuperar espacio, eliminando archivos temporales del disco duro de forma automática con el Sensor de almacenamiento. Como descubrir las carpetas o archivos de mayor tamaño y que más espacio ocupan.

Windows 10 y sus sucesivas actualizaciones han agregado funciones muy útiles para optimizar el sistema.
Entre ellas sobre sale el "Sensor de almacenamiento", función que permite eliminar archivos innecesarios del disco duro de forma automática.
Ahora no necesitamos usar regularmente el Liberador de espacio en disco y menos aún instalar aplicaciones adicionales como el popular CCleaner.
En este artículo explicamos cómo hacerlo.
Los archivos innecesarios en Windows
En la medida que usamos la computadora o Laptop, se van acumulando todo tipo de archivos innecesarios en Windows, que ocupan espacio y perjudican el rendimiento del sistema.
Aunque tengamos capacidad suficiente, estos archivos reducen la velocidad y ralentizan el sistema.
Además de los archivos eliminados que se guardan en la Papelera de Reciclaje, también se acumulan archivos en diversas carpetas del sistema.
Como liberar espacio en disco en Windows
En esta versión de Windows de la misma forma que en las anteriores, se puede liberar espacio en disco y eliminar archivos innecesarios, usando la herramienta Liberador de espacio.
El Liberador de espacio en disco se puede abrir de varias formas, en las propiedades de cada unidad o introduciendo directamente la instrucción Cleanmgr en Inicio.
También se puede eliminar espacio usando la nueva herramienta Almacenamiento. En otro artículo explico detalladamente como usar ambas opciones: Como limpiar y dar mantenimiento a mi computadora. Guía para Windows
Como usar el Sensor de almacenamiento en Windows 10
Para configurar y usar el Sensor de almacenamiento en Windows 10, sigue los siguientes pasos:
1- Abre el panel Configuración (Windows + I).
2- En Sistema selecciona en la barra lateral: Almacenamiento
3- Activa el botón del "Sensor de almacenamiento".
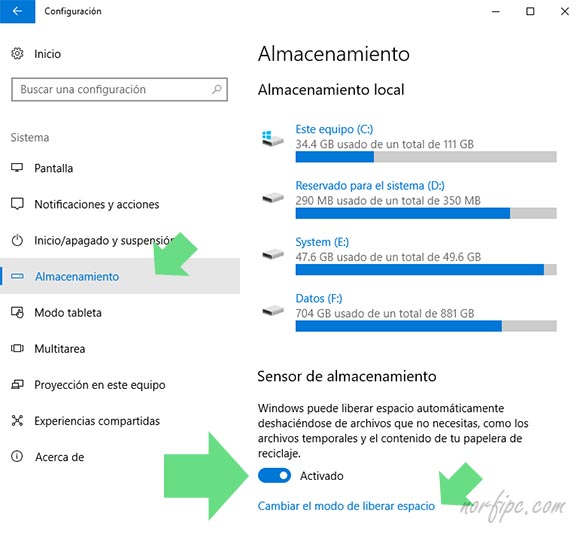
En sucesivas actualizaciones de Windows se ha agregado la posibilidad de activar el Sensor de almacenamiento, estableciendo diferentes intervalos de tiempo: Cada día, una semana, un mes o cuando Windows decida.
4- Para disponer de más opciones presiona "Cambiar el modo de liberar espacio".
5- En el panel que se abre activa las opciones "Eliminar archivos temporales que mis aplicaciones no usan" y "Eliminar los archivos que han estado en la papelera más de 30 días".
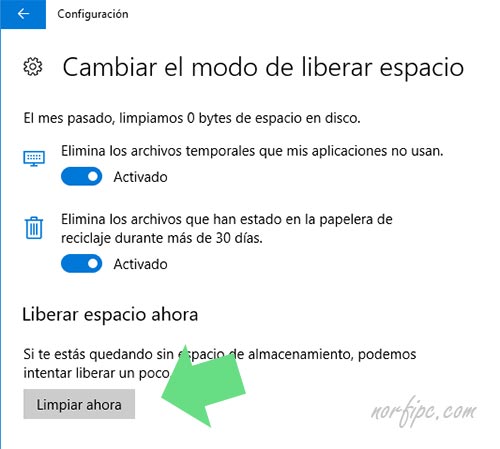
Al panel anterior se agregó también la opción de eliminar los archivos en la carpeta Descargas.
Además se puede optar por escoger entre un intervalo de cada día, una semana, un mes o cuando Windows decida.
Siempre la opción predeterminada es 30 días.
Los que hayan instalado Windows 10 actualizando desde versión anterior del sistema operativo, también verán la opción "Eliminar versiones antiguas de Windows". Esta opción eliminará el contenido de la carpeta Windows.old
Finalmente tenemos la opción de usar el botón más "Limpiar ahora", para hacerlo de inmediato.
2- En Sistema selecciona en la barra lateral: Almacenamiento
3- Activa el botón del "Sensor de almacenamiento".
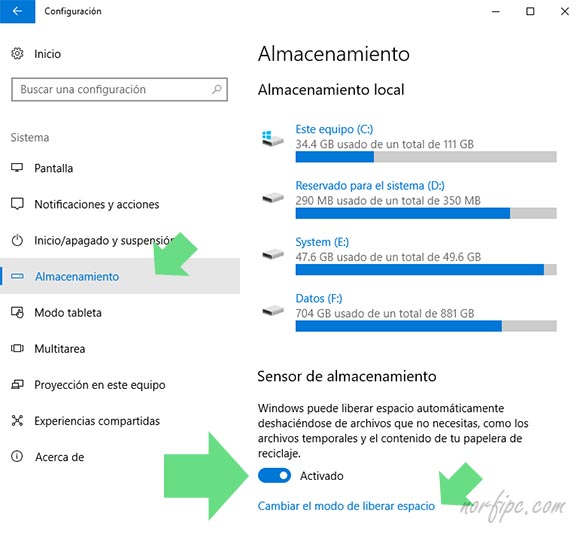
En sucesivas actualizaciones de Windows se ha agregado la posibilidad de activar el Sensor de almacenamiento, estableciendo diferentes intervalos de tiempo: Cada día, una semana, un mes o cuando Windows decida.
Configurar el Sensor de almacenamiento
4- Para disponer de más opciones presiona "Cambiar el modo de liberar espacio".
5- En el panel que se abre activa las opciones "Eliminar archivos temporales que mis aplicaciones no usan" y "Eliminar los archivos que han estado en la papelera más de 30 días".
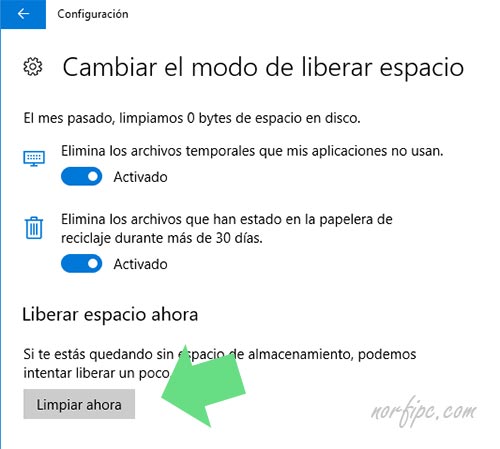
Al panel anterior se agregó también la opción de eliminar los archivos en la carpeta Descargas.
Además se puede optar por escoger entre un intervalo de cada día, una semana, un mes o cuando Windows decida.
Siempre la opción predeterminada es 30 días.
Los que hayan instalado Windows 10 actualizando desde versión anterior del sistema operativo, también verán la opción "Eliminar versiones antiguas de Windows". Esta opción eliminará el contenido de la carpeta Windows.old
Finalmente tenemos la opción de usar el botón más "Limpiar ahora", para hacerlo de inmediato.
El panel de Almacenamiento también se puede abrir directamente, introduciendo en el cuadro del comando Ejecutar (Windows + R) el comando rápido: ms-settings:storagesense o creando un acceso directo con la mencionada instrucción.
Descubrir las carpetas o archivos de mayor tamaño en Windows 10
Otra opción de eliminar archivos innecesarios en Windows 10, es explorando previamente cuales son los archivos que más espacio ocupan.
Para uso podemos usar la misma función de Almacenamiento.
Podemos ir explorando las otras secciones como Aplicaciones y juegos (en este caso tenemos la opción de desinstalar las más grandes), Escritorio, Videos y otros.
En la sección de "Sistema y reservado" solo obtenemos información de la capacidad ocupada por el sistema operativo, sin la opción de eliminar ningún archivo.
Claves en el Registro de Windows del Sensor de almacenamiento
Los aficionados a la edición del Registro pueden comprobar o configurar el comportamiento del Sensor de almacenamiento.
Los valores se encuentran en la siguiente clave:
HKEY_CURRENT_USER \ Software \ Microsoft \ Windows \ CurrentVersion \ StorageSense \ Parameters \ StoragePolicy
- El valor DWORD 01 activa o desactiva el Sensor de almacenamiento
- El valor DWORD 04 activa o desactiva eliminar archivos temporales
- El valor DWORD 08 activa o desactiva eliminar archivos en la papelera
- El valor DWORD 032 activa o desactiva eliminar archivos en la carpeta Descargas
Todos en un periodo superior a los 30 días.- El valor DWORD 04 activa o desactiva eliminar archivos temporales
- El valor DWORD 08 activa o desactiva eliminar archivos en la papelera
- El valor DWORD 032 activa o desactiva eliminar archivos en la carpeta Descargas
Opciones avanzadas para liberar espacio en Windows 10
Para hacer cambios en la memoria virtual, el archivo de paginación u otras funciones de Windows, necesitamos usar opciones avanzadas, las que describimos en otro artículo: Opciones avanzadas para liberar espacio en disco en WindowsPáginas relacionadas
✓ Trucos y medidas para acelerar Windows 11 lento
✓ Como limpiar y dar mantenimiento a mi computadora. Guía para Windows
✓ Solucionar demora en la carga de miniaturas de fotos en Windows 10
✓ Windows 10, características, nuevas funciones y mejoras
✓ Como optimizar Windows 10 y hacerlo más rápido
✓ Como liberar espacio en disco y limpiar el sistema, medidas elementales
✓ Opciones avanzadas para liberar espacio en disco en Windows
✓ Liberar espacio en disco mediante la línea de comandos
✓ Como limpiar y dar mantenimiento a mi computadora. Guía para Windows
✓ Solucionar demora en la carga de miniaturas de fotos en Windows 10
✓ Windows 10, características, nuevas funciones y mejoras
✓ Como optimizar Windows 10 y hacerlo más rápido
✓ Como liberar espacio en disco y limpiar el sistema, medidas elementales
✓ Opciones avanzadas para liberar espacio en disco en Windows
✓ Liberar espacio en disco mediante la línea de comandos
Comparta esta página
Facebook
Twitter