Como usar comandos tasklist y taskkill en Windows con cmd
Actualizado: 22 de marzo del 2023
Por: Norfi Carrodeguas
Por: Norfi Carrodeguas
Como utilizar en la consola de CMD, en archivos batch o scripts TASKLIST y TASKKILL para administrar los procesos ejecutándose en el sistema. Ver, listar y detener las tareas, programas o aplicaciones. Conocer las aplicaciones ejecutándose en segundo plano y cerrarlas de forma forzada. Ejemplos prácticos de los códigos para crear informes y cerrar aplicaciones que no responden.

TASKLIST y TASKKILL son dos de los comandos que incluye el ejecutable cmd.exe que resultan muy útiles y nos auxilian cuando nos vemos en problemas en Windows.
Podemos usarlos directamente en la consola de CMD o Símbolo del sistema, en archivos batch o en scripts, para administrar completamente los procesos y tareas ejecutándose en nuestro equipo.
Podemos con ellos obtener información y crear listas detalladas, detener aplicaciones, tareas y procesos aun cuando están bloqueados y no responden.
Usarlos es algo sencillo, aun si no se tiene experiencia en el uso de la línea de comandos.
En el artículo relacionamos varios ejemplos prácticos, para copiar y pegar.
En esta página TASKLIST y TASKKILL se escriben en mayúsculas solo para resaltar. En la práctica se pueden usar en minúsculas.
Utilizar el comando TASKLIST en Windows
TASKLIST, (del inglés listar tareas) muestra todas las aplicaciones ejecutándose en el equipo con el número de identidad del proceso (PID).
Es muy sencillo de usar, solo basta introducirlo y a continuación el parámetro necesario.
Si se usa sin ninguna opción muestra una lista similar a la que aparece en la pestaña Procesos del Administrador de tareas.
Se muestra: el nombre del proceso, el PID (número de identidad del proceso) y la memoria usada.
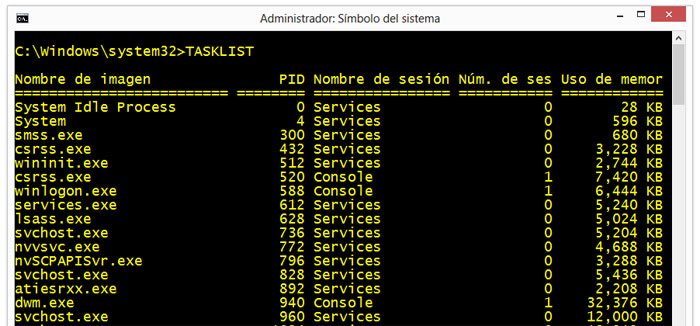
Parámetros para usar con TASKLIST
Los parámetros nos permiten funcionalidades adicionales, los principales son los siguientes:
| TASKLIST /V | Muestra información detallada de cada tarea ejecutándose. |
| TASKLIST /SVC | Muestra información adicional de los servicios hospedados en cada proceso. |
| TASKLIST /M modulo | Muestra todas las tareas que usan un módulo DLL o EXE especificado. Si no se indica el modulo se muestran todos los módulos cargados. |
| TASKLIST /FO formato | Especifica el formato de salida. Puede ser: "TABLE", "LIST", "CSV". |
| TASKLIST /NH | Si se usan los formatos "TABLE" y "CSV", especifica que el "encabezado de columna" no se debe mostrar. |
| TASKLIST /FI filtro | Filtra la información que se solicita con un criterio especificado. |
Otros parámetros permiten usar el comando para obtener información de otro equipo.
Usa: "TASKLIST /?>%userprofile%/Desktop/uso.txt" para crear un archivo de texto en el Escritorio con todos los parámetros del comando.
Usa: "TASKLIST /?>%userprofile%/Desktop/uso.txt" para crear un archivo de texto en el Escritorio con todos los parámetros del comando.
Ejemplos prácticos del uso de TASKLIST
TASKLIST se usa en infinidad de tareas para obtener información.
Puede introducirse en la consola de CMD manualmente o incluirlo en un archivo batch.
También se puede introducir directamente (escribir o pegar el texto) en el cuadro de Inicio (Windows7) o en la pantalla de inicio (Windows 8).
En estos casos usa por ejemplo: CMD /K TASKLIST /V, para que la pantalla del Símbolo del sistema permanezca abierta. Otra opción es crear un archivo de texto con el informe.
Ejemplos de TASKLIST para copiar y pegar
Los siguientes códigos pueden copiarse y pegarse en la consola de CMD o Símbolo del sistema.
En Windows 7 presiona la tecla Windows, escribe: CMD y presiona la tecla Enter.
En Windows 8 escribe directamente en la pantalla de inicio: CMD y presiona la tecla Enter.
En Windows 7 presiona la tecla Windows, escribe: CMD y presiona la tecla Enter.
En Windows 8 escribe directamente en la pantalla de inicio: CMD y presiona la tecla Enter.
Crear en el escritorio una lista detallada de los procesos en ejecución en un archivo CSV que se puede abrir con Excel.
TASKLIST /V /FO CSV>%userprofile%/Desktop/list.csv
Crear en el escritorio una lista sencilla de los procesos en ejecución con los servicios hospedados en cada proceso, en un archivo de texto TXT que se abre con el Bloc de notas.
TASKLIST /SVC /FO LIST>%userprofile%/Desktop/list.txt
Ver información detallada de las aplicaciones ejecutándose en el equipo.
TASKLIST /V /FI "STATUS eq running"
Muestra todas las rareas que usan el modulo ntdll.dll
TASKLIST /M ntdll.dll
También se pueden listar tareas en Windows con parámetros diferentes, usando el comando WMIC.
Por ejemplo usa: WMIC /OUTPUT:List.txt PROCESS get Caption,Commandline,Processid
Lee más información sobre cómo usar este comando: Como usar los comandos de la consola de WMIC en Windows
Por ejemplo usa: WMIC /OUTPUT:List.txt PROCESS get Caption,Commandline,Processid
Lee más información sobre cómo usar este comando: Como usar los comandos de la consola de WMIC en Windows
Utilizar el comando TASKKILL
TASKKILL es un comando que complementa al anterior.
Permite detener tareas o procesos usando el PID (número de identidad del proceso) o el nombre.
Parámetros para usar con TASKKILL
| TASKKILL /PID identidadproceso | Detiene un proceso especificando el número de identidad. Este puede conocerse usando TASKLIST. |
| TASKKILL /IM nombreTarea | Detiene un proceso especificando su nombre. |
| TASKKILL /FI filtro | Permite usar un filtro para seleccionar varias tareas al mismo tiempo. |
| TASKKILL /T | Termina un proceso y todos los procesos secundarios iniciados por él. |
| TASKKILL /F | Especifica que se debe terminar un proceso de forma forzada. |
Otros parámetros permiten usar el comando para obtener información de otro equipo.
Usa: TASKKILL /?>%userprofile%/Desktop/uso.txt para crear un archivo de texto en el Escritorio con todos los parámetros del comando.
Usa: TASKKILL /?>%userprofile%/Desktop/uso.txt para crear un archivo de texto en el Escritorio con todos los parámetros del comando.
Ejemplos prácticos del uso de TASKKILL
TASKKILL se usa mucho en la práctica para detener de forma automática procesos específicos usando archivos batch o scripts.
Ejemplos de TASKKILL para copiar y pegar
Finalizar el proceso del Bloc de notas de Windows.
TASKKILL /F /IM notepad.exe
Cierra el proceso con el número de identidad 1250.
TASKKILL /PID 1250
Cierra la consola de CMD y todos los procesos secundarios iniciados por ella.
TASKKILL /F /IM cmd.exe /T
Permite detener de forma forzada cualquier script escrito en VBScript de forma forzada que sea imposible finalizar de otro modo.
TASKKILL /F /IM wscript.exe
Permite cerrar el explorador de Windows ante un bloqueo y a continuación volverlo a iniciar.
TASKKILL /F /IM explorer.exe & start explorer.exe
Similar, pero en este caso espera 5 segundos antes de iniciar el explorer.
TASKKILL /F /IM explorer.exe & timeout /nobreak 05 & start explorer.exe
Permite cerrar cualquier tarea en Windows que no responde.
taskkill.exe /f /fi "status eq Not Responding"
Cerrar procesos en el inicio de Windows
TASKKILL se puede usar en un archivo batch para cerrar varios procesos de forma automática, cuando es necesario hacerlo en el inicio de Windows.
Para eso crea un archivo batch de la siguiente forma:
@echo off
TASKKILL /F /IM proceso1
TASKKILL /F /IM proceso2
TASKKILL /F /IM proceso3
Mueve el archivo batch a la carpeta de Inicio.TASKKILL /F /IM proceso1
TASKKILL /F /IM proceso2
TASKKILL /F /IM proceso3
Para abrir dicho directorio escribe en el comando Ejecutar: shell:Startup y presiona la tecla Enter.
Ante cualquier duda lee más información: Como iniciar programas y aplicaciones con Windows
Páginas relacionadas
✓ Lista de comandos disponibles en la consola de CMD de Windows
✓ Como utilizar la consola de CMD y crear los archivos batch
✓ Tutorial para crear archivos batch en Windows
✓ Como resolver, solucionar y recuperarse de los bloqueos en Windows
✓ Como utilizar la consola de CMD y crear los archivos batch
✓ Tutorial para crear archivos batch en Windows
✓ Como resolver, solucionar y recuperarse de los bloqueos en Windows
Comparta esta página
Facebook
Twitter