La Terminal de Windows, tutorial básico para usarla
Actualizado: 17 de noviembre del 2022
Por: Norfi Carrodeguas
Por: Norfi Carrodeguas
Guía para configurar, personalizar y usar esta herramienta, que unifica y facilita la ejecución de los comandos del Símbolo del sistema y PowerShell. Lo que debemos saber para sacarle provecho.
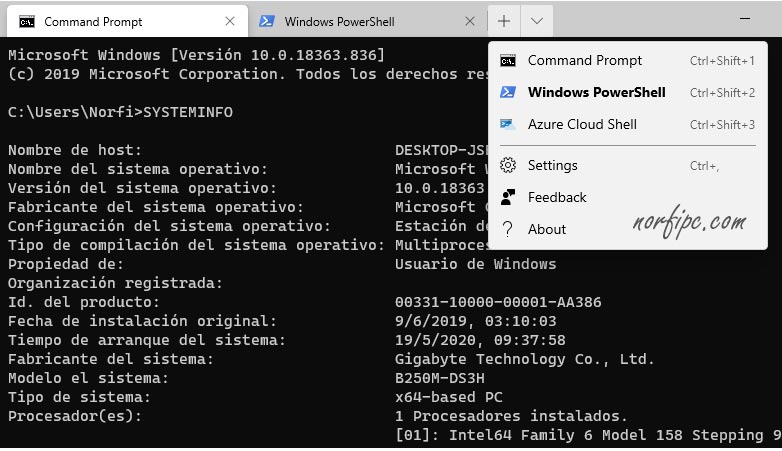
¿Qué es la Terminal de Windows?
Microsoft ha incorporado a Windows 10 la aplicación llamada Windows Terminal.
Es una herramienta para los usuarios que usan la línea de comandos.
Permite desde un mismo lugar usar y ejecutar las instrucciones disponibles para el Símbolo del sistema (Command Prompt) y la Consola de PowerShell, además de otros menos conocidos, como Azure Cloud Shell.
Lo más práctico es que se pueden ejecutar y monitorear perfiles diferentes de forma simultánea.
La Terminal dispone de funcionalidades, impensables para las herramientas anteriores, como la opción de poder abrir múltiples pestañas, diferentes paneles, combinaciones de teclas personalizadas, temas, estilos y varios parámetros de configuración.
La herramienta también admite caracteres Unicode y UTF-8 y usa la GPU para representar texto, lo que mejora el rendimiento.
Usos prácticos de la Terminal de Windows
Los usuarios que ejecutábamos hasta ahora esporádicamente algunas instrucciones en el Símbolo del sistema o en PowerShell, podemos seguir usando ambas herramientas.
No obstante, los mismos comandos podemos usarlos ahora en la Terminal, sin tener que hacer ningún cambio y con la ventaja de disponer de más opciones y un mejor rendimiento.
En Microsoft y en la red hay abundante información sobre el uso de la Terminal, pero en esta página comparto algunos ejemplos de su uso en la práctica.
Como iniciar la Terminal de Windows
Podemos iniciar en Windows la aplicación Terminal de varias formas:
- Introduce en Inicio:
- Introduce en Inicio simplemente las dos letras:
- Abre la herramienta Ejecutar (Windows + R) introduce: wt y presiona Enter.
- Crea un archivo batch con el comando wt o con la configuración personalizada de inicio de la aplicación.
Windows Terminal y selecciona una de las opciones: Abrir, Anclar a Inicio o a la barra de tareas.- Introduce en Inicio simplemente las dos letras:
wt y presiona Enter.- Abre la herramienta Ejecutar (Windows + R) introduce: wt y presiona Enter.
- Crea un archivo batch con el comando wt o con la configuración personalizada de inicio de la aplicación.
Cambiar la configuración global de la Terminal
Al abrir por primera vez la ventana de la Terminal, la aplicación se inicia con el perfil de PowerShell, con el estilo y configuración predeterminada.
Esto puede modificarse para adaptarlo a nuestro gusto e interés.
La ventana de la Terminal se puede configurar agregando o modificando parámetros en el archivo de configuración llamado "settings.json", que se abre al dar clic en el menú Settings.
Es un simple documento de texto plano que se abre con el Bloc de notas de Windows, si no hemos instalado otro editor.
Las líneas que se inician con dos barras inclinadas (), son solo comentarios.
Cada parámetro necesita de una propiedad y un valor.
Dos ejemplos:
Establecer perfil de CMD como predeterminado
Para establecer como perfil predeterminado de la Terminal, el de CMD, en vez de PowerShell, modifico la siguiente línea, como se puede comprobar en la imagen"defaultProfile": "{0caa0dad-35be-5f56-a8ff-afceeeaa6101}",
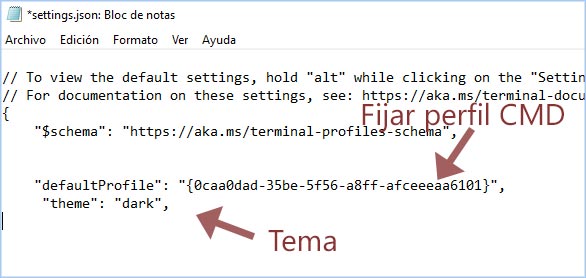
El valor necesario lo obtengo unas líneas más abajo en el mismo archivo, en la sección "profiles".
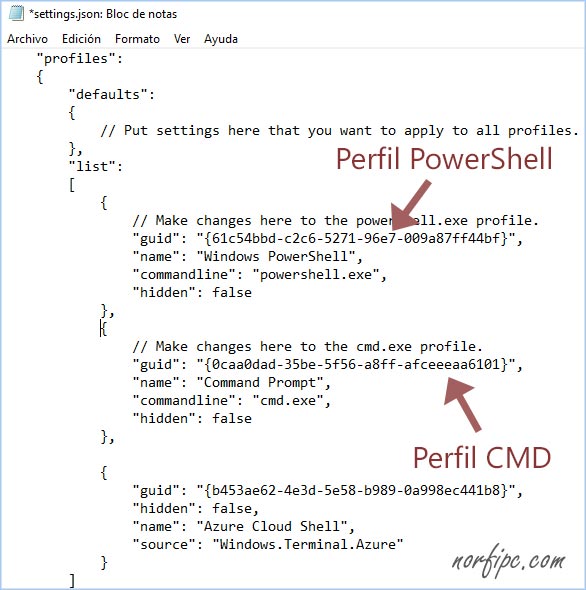
Cambiar el tema de la Terminal por uno oscuro
Para sustituir el tema predeterminado por uno oscuro llamado "dark", agrego la siguiente línea en el archivo de configuración, como se puede ver en la captura de pantalla más arriba."theme": "dark",
Cierra el archivo de texto y guarda los cambios.
Se pueden hacer varios cambios en la configuración de la Terminal, usando diferentes valores en las propiedades necesarias.
Todas las disponibles se pueden consultar en la página de ayuda: Configuración global de Terminal Windows
Además de la configuración global de la Terminal, se puede establecer la configuración de un perfil específico, modificando varias propiedades, como el estilo de las pestañas, titulo, texto, color, cursor, etc.
Comandos para iniciar la Terminal con paneles y pestañas diferentes
La forma de iniciar la Terminal respecto a paneles y pestañas, podemos definirla a nuestro gusto en su configuración o definiendo argumentos de línea de comandos.
Algunos ejemplos:
1- Abrir la ventana de la Terminal dividida en dos paneles, el primero con el Símbolo del sistema y el segundo con PowerShell, divididos verticalmente.
wt -p "Command Prompt"; split-pane -p "Windows PowerShell"
2- Instrucción para abrir la ventana de la Terminal dividida en dos paneles.
En el primero ejecuto un proceso de copia con el comando Robocopy y en el segundo monitoreo el estado de la red con el comando Netstat.
wt -p cmd.exe robocopy E:\XBACKUP /S G:\BACKUP2; split-pane -p cmd.exe NETSTAT -ANO -P TCP 04|FINDSTR /C:ESTABLISHED
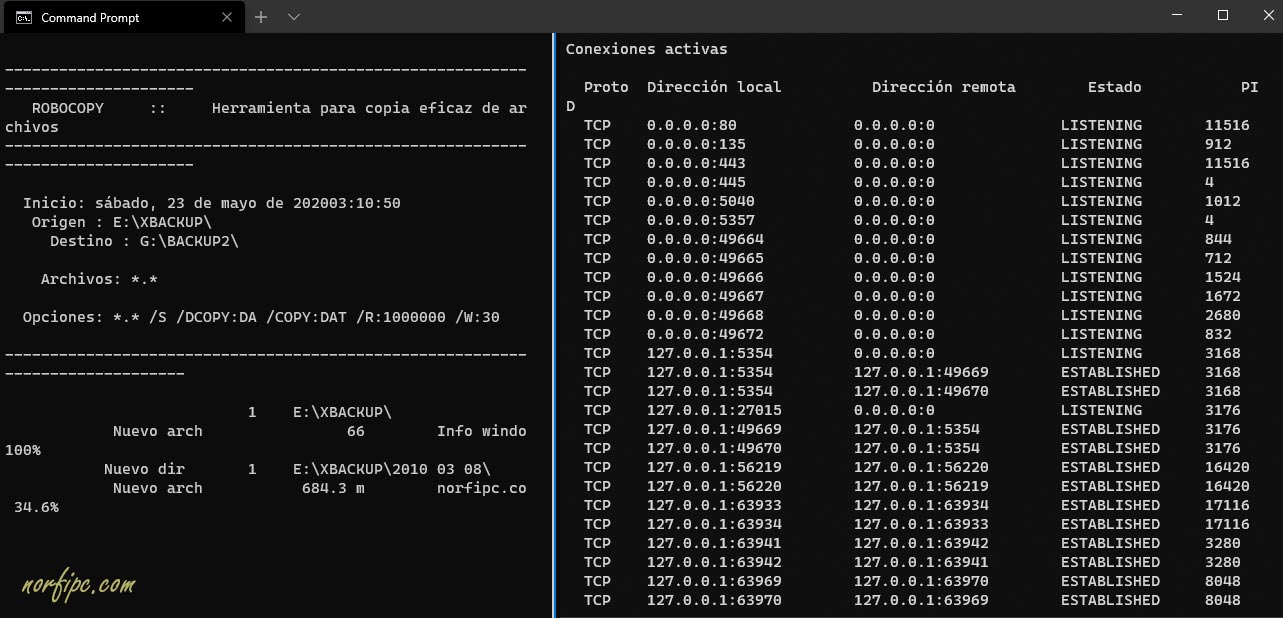
2- Lo mismo que lo anterior, pero divididos horizontalmente.
wt -p "Command Prompt"; split-pane -p "Windows PowerShell" -H
4- Abrir la ventana de la Terminal dividida en tres paneles, el segundo dividido horizontalmente, con el foco en el segundo.
wt -p "Command Prompt"; split-pane -p "Windows PowerShell"; split-pane -p "Command Prompt"; focus-tab -t 1
Debemos tener en cuenta los siguientes modificadores:
; Separa las instrucciones.
Por ejemplo: wt ; ; Abre ventana con tres pestañas
-p Perfil a ejecutar
-H Dividir paneles horizontalmente
-V Dividir paneles verticalmente
-d RUTA Directorio de inicio
Por ejemplo: wt ; ; Abre ventana con tres pestañas
-p Perfil a ejecutar
-H Dividir paneles horizontalmente
-V Dividir paneles verticalmente
-d RUTA Directorio de inicio
Ejecutar comandos desde archivos batch que se ejecuten en la Terminal
Al ejecutar cualquier archivo batch, se ejecutará como hasta ahora usando el Símbolo del sistema.
Si deseamos que se ejecución se muestre en la nueva Terminal, solo necesitamos anteponer en el archivo batch la instrucción: "start wt"
En el siguiente ejemplo indicamos realizar la copia de una carpeta a otra unidad y estar pendiente de todo el proceso en la Terminal:
@echo off
start wt robocopy E:\BACKUP /S G:\BACKUP\
Descargar e instalar la Terminal en Windows 10
La Terminal se puede instalar desde la Tienda de Windows, pero solo está disponible para las versiones más recientes.
Después de instalarla se puede abrir invocando en Inicio: Windows Terminal, con la opción además de fijarla a Inicio, la barra de tareas o crear un acceso directo en el Escritorio.
Instalar Windows Terminal
Requisito: Windows 10 version 18362.0 (1903) May 2019 Update
Más información sobre uso de Windows Terminal
¿Qué es Terminal Windows? (archivos web)Introducción sobre Terminal Windows (PDF completo)
Páginas relacionadas
✓ Como usar la consola de CMD o Símbolo del sistema
✓ Como configurar la consola de CMD o Símbolo del sistema en Windows
✓ Todos los comandos disponibles en el Símbolo del sistema
✓ Usar la línea de comandos en Windows, ejemplos prácticos de la letra A hasta la E
✓ Usar la línea de comandos en Windows, ejemplos prácticos de la letra F hasta la I
✓ Usar la línea de comandos en Windows, ejemplos prácticos de la letra L hasta la O
✓ Qué son los archivos BATCH o BAT, usos prácticos y como crearlos
✓ Como configurar la consola de CMD o Símbolo del sistema en Windows
✓ Todos los comandos disponibles en el Símbolo del sistema
✓ Usar la línea de comandos en Windows, ejemplos prácticos de la letra A hasta la E
✓ Usar la línea de comandos en Windows, ejemplos prácticos de la letra F hasta la I
✓ Usar la línea de comandos en Windows, ejemplos prácticos de la letra L hasta la O
✓ Qué son los archivos BATCH o BAT, usos prácticos y como crearlos
Comparta esta página
Facebook
Twitter