NorfiPC »
El Registro »
Propiedades del sistema
Modificar información del equipo en Propiedades del sistema en Windows
Como cambiar nombre y datos de procesador (CPU), información de la memoria RAM y especificaciones de mi PC en claves del Registro de Windows, con Regedit.

Publicación dedicada al Día Nombra tu PC (Name Your PC Day), que se celebra en Estados Unidos y otros países cada 20 de noviembre.
Los que posean conocimientos básicos de la edición en el Registro de Windows, les será fácil modificar totalmente la información referida al hardware de su equipo.
Es un hack inofensivo que nos puede servir para presumir ante nuestros amigos de contar con un equipo más poderoso y asombrarlos.
Estos datos se almacenan en determinadas claves, por lo que cambiando los valores lograremos presumir de tener un equipo completamente diferente.
También se puede modificar la información OEM, o sea datos personales, del sitio web, etc.
Todo esto no es dañino en lo absoluto, siempre que se tomen las precauciones necesarias y puede resultar muy alentador para los que son fans de modificar su equipo a su antojo.
Mostrar en Propiedades del sistema otro tipo de procesador o CPU
La siguiente imagen es una captura de un equipo que posee un modesto procesador Pentium 4, con solo 1 GB de RAM y un pesimo video "onboard".
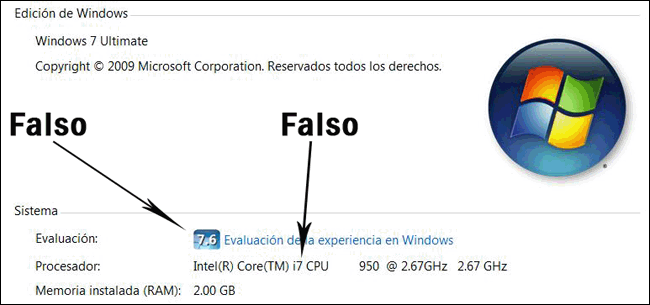
La información sobre tu microprocesador esta almacenada en la siguiente clave del registro:
[HKEY_LOCAL_MACHINE\HARDWARE\DESCRIPTION\System\CentralProcessor]
Allí veras una o varias subclaves numeradas de acuerdo a cuantos núcleos tenga tu microprocesador.Para cambiar los datos que se muestran en Propiedades del sistema, en cada clave de las numeradas tienes que dar dos clics en el valor ProcessorNameString y escribir el nombre de la CPU que desees.
Aquí tienes ejemplos de micros que puedes poner:
"Intel(R) Core(TM) i5 CPU 750 @ 2.67GHz"
"Intel(R) Core(TM) i7 CPU 950 @ 2.67GHz"
Este cambio no ofrece ningún peligro para tu sistema.
Lograr que el sistema no altere los datos en el inicio
Cuando reinicies Windows borrará la información que escribiste y restablecerá los valores originales.
Para lograr que se mantenga tu información tienes que hacer un pequeño script y copiarlo a la carpeta de Inicio para cada vez que inicie el sistema se escriba de nuevo la información que especifiques en el registro.
A continuación el código del script, tienes que copiarlo al bloc de notas y guardarlo con cualquier nombre pero con la extensión de archivo .vbs
Tienes que modificar en el código lo que te pongo en negrita, si tu micro tiene un solo núcleo puedes quitar la linea 6 y 7, si tiene cuatro núcleos adiciónale dos líneas mas, todo lo que vayas a cambiar tienes que guiarte por la información en tu registro.
Antes de hacer cualquier cambio da un clic derecho en la clave CentralProcessor y expórtala para que puedas restaurar en caso de cualquier problema.
Dim wshShell, RegKe
Set wshShell = Wscript.CreateObject("Wscript.Shell")
RegKey = "HKEY_LOCAL_MACHINE\HARDWARE\DESCRIPTION\System\CentralProcessor\0\"
wshShell.regWrite RegKey & "ProcessorNameString", "Nombre de CPU", "REG_SZ"
RegKey = "HKEY_LOCAL_MACHINE\HARDWARE\DESCRIPTION\System\CentralProcessor\1\"
wshShell.regWrite RegKey & "ProcessorNameString", "Nombre de CPU", "REG_SZ"
Set objWshell = Nothing
Wscript.Quit
Mostrar tus datos propios en la ficha de OEM en Propiedades del sistema
Para que se muestren los datos que tu decidas, como tu sitio web, direccion web, nombre de compañia, logo, etc. en información del sistema en la ficha OEM, puedes escribirlos manualmente o hacer un pequeño script copiando el código que te muestro más abajo, , pegándolo en el bloc de notas, escribiendo en el tus propios datos y guardarlo con el nombre oem.reg, al dar dos clics en él se agregará la información al registro.
Windows Registry Editor Version 5.00
[HKEY_LOCAL_MACHINE\SOFTWARE\Microsoft\Windows\CurrentVersion\OEMInformation]
"Model"="Tus datos"
"Manufacturer"="Tus datos"
"SupportHours"="Horario"
"SupportPhone"="Numero de teléfono"
"SupportURL"="URL de tu pagina web"
"LogoOLD"="Ruta al logo_120x120.bmp"
"Logo"="Ruta al logo.bmp"
Modificar la puntuación del Índice de Evaluación de la experiencia en Windows
A todos los que le interesen los hacks, un método similar para alterar la puntuación total del Índice de Evaluación de la experiencia en Windows, que se muestran en las Propiedades del sistema, puedes leerlo en la siguiente página: Modificar el Índice de Evaluación de la experiencia en Windows
Paginas relacionadas
✓ Modificar aplicaciones EXE y archivos de Windows con Resource Hacker
✓ Extraer imágenes y otros archivos de las librerías DLL en Windows
✓ Como crear accesos directos a herramientas, carpetas y funciones del sistema en Windows
✓ Trucos para Windows 7, configuración, cambios, ajustes y modificaciones
✓ Trucos para Windows 7, opciones poco conocidas, ocultas, interesantes y utiles
✓ Extraer imágenes y otros archivos de las librerías DLL en Windows
✓ Como crear accesos directos a herramientas, carpetas y funciones del sistema en Windows
✓ Trucos para Windows 7, configuración, cambios, ajustes y modificaciones
✓ Trucos para Windows 7, opciones poco conocidas, ocultas, interesantes y utiles
