NorfiPC »
Modificar Windows »
Cambiar permisos en Windows
Como cambiar o dar permisos a una carpeta o archivo en Windows
Asignar y denegar permisos para acceder o modificar el contenido de cualquier carpeta o archivo en Windows. Tomar posesión de archivos del sistema para poder realizar modificaciones. Como cambiar permisos mediante la línea de comandos.
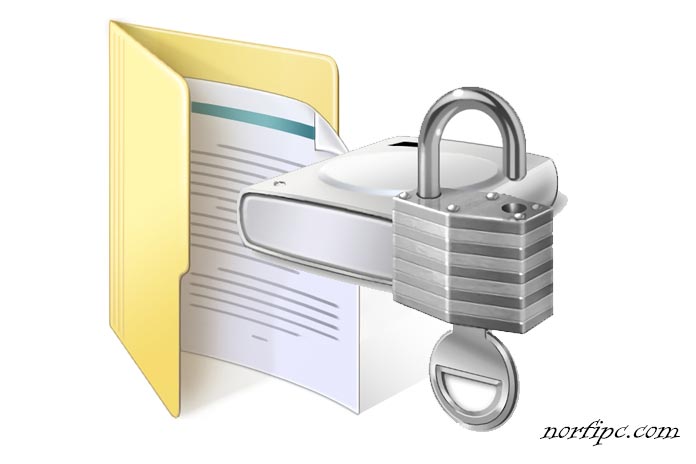
En ocasiones necesitamos administrar los permisos de un archivo determinado o de la carpeta que lo contiene a él o a varios archivos.
Es necesario cuando necesitamos hacer cambios para modificar o personalizar el sistema y estos cambios afectan a archivos que pertenecen al sistema operativo.
Los permisos se utilizan en Windows tanto para permitir como para denegar o limitar cualquier modificación.
Permiten proteger archivos o carpetas, o lo contrario darnos el acceso necesario a nosotros mismos, en caso de que el archivo a modificar solo tiene permisos válidos para SYSTEM.
Este es un usuario hipotético, que no es más que el sistema operativo.
En este artículo explicamos cómo cambiar estos permisos.
Fue escrito originalmente para los sistemas Windows 7 y XP, pero posteriormente se actualizo agregando contenido relacionado con Windows 8 y Windows 10, que es algo diferente.
¿Como administrar los permisos en Windows?
Todos los permisos se pueden crear, modificar o eliminar manualmente en la pestaña Seguridad, en la ficha de Propiedades, que se muestra al dar un clic derecho en cualquier carpeta o archivo.
Existen múltiples opciones para administrar de forma efectiva los permisos en Windows, pero solo se tratará en este artículo las opciones elementales, más utilizadas a y más requeridas por los usuarios.
Lenguaje utilizado en los permisos
Primero es necesario familiarizarse con el lenguaje que aparece en estas fichas.
Nombres de grupo o usuarios son los términos con los que se identifica la entidad de a quien se le asignan los permisos, se muestran solo algunos dependiendo del contenido, ubicación o el tipo de archivo, los cinco primeros de la lista son los más comunes, los dos siguientes se emplean en carpetas de programas instalados y del sistema y los cuatro últimos en carpetas compartidas.
SYSTEM (Windows)
TuNombre
HomeUsers (Usuarios)
Administradores
Usuarios
CREATOR OWNER (Propietario o suministrador del archivo)
TrustedInstaller (Windows, archivos de sistema)
Todos
BATCH
INTERACTIVE
SERVICIO
TuNombre
HomeUsers (Usuarios)
Administradores
Usuarios
CREATOR OWNER (Propietario o suministrador del archivo)
TrustedInstaller (Windows, archivos de sistema)
Todos
BATCH
INTERACTIVE
SERVICIO
Como cambiar los permisos a carpetas en Windows 8 y Windows 10
En Windows 8 cambiar los permisos a un archivo o carpeta es algo diferente que en Windows 7 o XP.
El editor ACL ha sido rediseñado, es más sencillo con menos cuadros de diálogos.
Como obtener el control total de un archivo o carpeta en Windows 8 y Windows 10
En este ejemplo se muestra como cambiar los permisos a un archivo o carpeta cuyo propietario es TrustedInstaller (archivos de sistema).
Sigue los siguientes pasos:
• Da un clic derecho con el ratón en la carpeta conteniendo el archivo y abre las Propiedades.
• En la pestaña Seguridad usa el botón "Opciones avanzadas".
• En la parte superior da un clic en el vínculo "Cambiar" al lado de TrustedInstaller.
• En el cuadro de dialogo que se abre escribe tu nombre de usuario y da un clic en "Comprobar nombres"
El nombre será ajustado al nombre de objeto correspondiente.

• Presiona Aceptar en las dos ventanas.
• Ahora en Propiedades selecciona el nombre de objeto modificado y da un clic en "Editar".
Se abrirá la ventana Permisos en la que puedes seleccionar el nombre y marcar las casillas necesarias en la columna Permitir.
• Para tener todos los permisos es necesario marcar: "Control total".
• Es todo, presiona Aceptar y ahora cuentas con todos los permisos.
• En la pestaña Seguridad usa el botón "Opciones avanzadas".
• En la parte superior da un clic en el vínculo "Cambiar" al lado de TrustedInstaller.
• En el cuadro de dialogo que se abre escribe tu nombre de usuario y da un clic en "Comprobar nombres"
El nombre será ajustado al nombre de objeto correspondiente.

• Presiona Aceptar en las dos ventanas.
• Ahora en Propiedades selecciona el nombre de objeto modificado y da un clic en "Editar".
Se abrirá la ventana Permisos en la que puedes seleccionar el nombre y marcar las casillas necesarias en la columna Permitir.
• Para tener todos los permisos es necesario marcar: "Control total".
• Es todo, presiona Aceptar y ahora cuentas con todos los permisos.
Como denegar y otorgar permisos a usuarios en Windows 7 o XP
Para conocer, cambiar, asignar o quitar permisos de archivos y carpetas haz lo siguiente:
1- Clic derecho en el archivo o carpeta.
2- Clic en Propiedades y después, en la pestaña Seguridad.
3- Clic en el botón Editar para abrir la ventana Permisos.
4- Si en el cuadro Nombres de grupos o usuarios no aparece la entidad necesaria agrégala.
Selecciona el usuario o grupo y activa la casilla Permitir o Denegar en el permiso correspondiente.
Los permisos que se pueden denegar y otorgar son los siguientes:
• Control total
• Modificar
• Lectura y ejecución
• Mostrar el contenido de la carpeta
• Lectura
• Escritura
2- Clic en Propiedades y después, en la pestaña Seguridad.
3- Clic en el botón Editar para abrir la ventana Permisos.
4- Si en el cuadro Nombres de grupos o usuarios no aparece la entidad necesaria agrégala.
Selecciona el usuario o grupo y activa la casilla Permitir o Denegar en el permiso correspondiente.
Los permisos que se pueden denegar y otorgar son los siguientes:
• Control total
• Modificar
• Lectura y ejecución
• Mostrar el contenido de la carpeta
• Lectura
• Escritura

Denegar y otorgar permisos especiales a usuarios en Windows 7 o XP
Existen otra serie de permisos para usos específicos, son los llamados permisos especiales.
Para definir, ver, cambiar o quitar permisos especiales haz lo siguiente:
1- Después de abrir Propiedades y la pestaña Seguridad, da un clic en el botón Opciones avanzadas y luego en Cambiar permisos.
2- En la ventana Permisos da un clic en el nombre del grupo o el usuario y a continuación escoge Editar.
Si activas la casilla "Reemplazar todos los permisos de objetos secundarios por permisos heredables de este objeto", se aplicara la acción a todas las subcarpetas y archivos.
Los permisos especiales pueden ser los siguientes:
•; Control total
•; Atravesar carpeta/Ejecutar archivo
•; Mostrar carpeta/Leer datos
•; Leer atributos
•; Leer atributos extendidos
•; Crear archivos/Escribir datos
•; Crear carpetas/Anexar datos
•; Escribir atributos
•; Escribir atributos extendidos
•; Eliminar subcarpetas y archivos
•; Eliminar
•; Permisos de lectura
•; Cambiar permisos
•; Tomar posesión
2- En la ventana Permisos da un clic en el nombre del grupo o el usuario y a continuación escoge Editar.
Si activas la casilla "Reemplazar todos los permisos de objetos secundarios por permisos heredables de este objeto", se aplicara la acción a todas las subcarpetas y archivos.
Los permisos especiales pueden ser los siguientes:
•; Control total
•; Atravesar carpeta/Ejecutar archivo
•; Mostrar carpeta/Leer datos
•; Leer atributos
•; Leer atributos extendidos
•; Crear archivos/Escribir datos
•; Crear carpetas/Anexar datos
•; Escribir atributos
•; Escribir atributos extendidos
•; Eliminar subcarpetas y archivos
•; Eliminar
•; Permisos de lectura
•; Cambiar permisos
•; Tomar posesión

Obtener permisos de archivos propiedad de SYSTEM y TrustedInstaller
Para obtener un control total de una archivo o carpeta, necesario para hacer ciertas modificaciones en archivos del sistemas es necesario tomar posesión de ellos.
Para eso haz lo siguiente.
1- Después de abrir Propiedades y la pestaña Seguridad, da un clic en el botón Opciones avanzadas y luego en la pestaña Propietario.
2- Da un clic en Editar, selecciona en la lista de Nuevo Propietario el que te interesa, si no aparece agrégalo.
3- Activa la casilla "Reemplazar propietario de todos los subcontenedores y objetos" para hacerlo efectivo a todas las subcarpetas y archivos.
Para esto es necesario ser administrador del equipo, en ese caso se puede tomar posesión de cualquier archivo del mismo.
2- Da un clic en Editar, selecciona en la lista de Nuevo Propietario el que te interesa, si no aparece agrégalo.
3- Activa la casilla "Reemplazar propietario de todos los subcontenedores y objetos" para hacerlo efectivo a todas las subcarpetas y archivos.
Para esto es necesario ser administrador del equipo, en ese caso se puede tomar posesión de cualquier archivo del mismo.

Cambiar los permisos mediante la línea de comandos
También es posible cambiar los permisos mediante la línea de comandos, para algunos puede que resulte más práctico y rápido este sistema.
Para eso se emplea los comandos CALCS y el más reciente ICALCS.
Ejemplos prácticos del uso del comando CALCS
1- Para asignarle el permiso de control total a los archivos contenidos en la carpeta: D:\DATOS al usuario Pepe, hazlo de la siguiente forma:
Otra manera es abrir una instancia de la consola de CMD en el interior de dicha carpeta, entonces introduce solo:
2- Para denegarle el acceso a los mismos archivos al usuario Andres:
3- Para darle solo el permiso de leer el contenido de dichos archivos al usuario José:
Usar el comando TAKEOWN para cambiar permisos en Windows 8 y Windows 10
Windows 8 no incluye el comando CALCS en la consola, en su lugar es necesario usar ICALCS con opciones más avanzadas o TAKEOWN.
Para obtener los permisos de una carpeta y su contenido usando TAKEOWN, úsalo de la siguiente forma:
En este ejemplo se accede al contenido de la carpeta System Volume Information en la unidad D.
Cambiar los permisos usando el menú contextual
Un método muy sencillo y práctico de cambiar los permisos a carpetas y archivos, es creando en el menú contextual del ratón un botón que lo permita.
Para eso es necesario crear algunas claves en el Registro.
Es algo complicado de hacer manualmente para los que no conocen de la edición del Registro, pero también es posible descargar las claves necesarias y agregarlas al Registro con solo dos clics.
Descárgalas en la siguiente página: Agregar al menú derecho del ratón opciones para cambiar permisos en Windows
Páginas relacionadas
✓ Como usar la línea de comandos en Windows 7, ejemplos de la letra A a la E
✓ Como usar la línea de comandos en Windows 7, ejemplos de la letra F a la I
✓ Como desactivar el control de cuentas de usuario en Windows
✓ Como cambiar permisos en WordPress para solucionar errores
✓ Como usar la línea de comandos en Windows 7, ejemplos de la letra F a la I
✓ Como desactivar el control de cuentas de usuario en Windows
✓ Como cambiar permisos en WordPress para solucionar errores
