Como ir directo al escritorio en Windows 8.1
Actualizado: 24 de febrero del 2024
Por: Norfi Carrodeguas
Por: Norfi Carrodeguas
Iniciar Windows en el modo escritorio en vez de con la pantalla de inicio. Usar Classic Shell para restaurar completamente el menú de inicio con todos los programas, igual que en Windows 7 y sistemas anteriores.

Debido a la enorme inconformidad de los usuarios con Windows 8, en la actualización de Windows 8.1 se han hecho algunos cambios para tratar de satisfacerlos.
Uno de ellos es la opción de poder iniciar Windows en el modo escritorio en vez de con la nueva pantalla de inicio, lo que era obligatorio hasta ahora.
No obstante es necesario configurar manualmente dicha opción.
En este artículo mostramos como hacerlo y como activar otras opciones que facilitan el uso de este sistema operativo.
Además más abajo sugerimos la mejor opción de todas, que es instalar una aplicación gratuita que restablece completamente el modo de inicio usado en Windows 7 y sistemas anteriores.
Habilitar el inicio en el modo escritorio en Windows 8.1 ahora es algo sencillo.
Sigue los siguientes pasos:
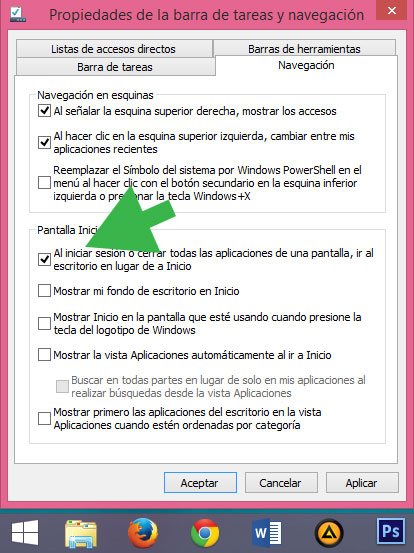
Como comprobarás, ahora al iniciar Windows iras directamente al modo escritorio.
Para ir a la pantalla de inicio solo basta dar un clic en el botón de inicio en la esquina inferior izquierda o presionar la tecla Windows.
Para volver al escritorio solo presiona la tecla Windows.
En la misma ventana anterior de Navegación hay dos opciones que puedes chequear de forma opcional.
✓ Mostrar la vista Aplicaciones al ir a Inicio.
Muestra en la pantalla de inicio los iconos de todas las aplicaciones instaladas.
Esta opción se ha habilitado porque a diferencia de Windows 8, en el que todas las aplicaciones creaban un icono en la pantalla de inicio ahora no ocurre así, se mostraran solo las que fijemos en dicha pantalla, lo que permite tenerla más limpia y ordenada.
✓ Mostrar primero las aplicaciones del escritorio.
Muestra todas las aplicaciones, pero primero las instaladas en el modo escritorio, es decir los programas tradicionales instalados por nosotros.
Iniciar directo en el escritorio no basta.
La gran mayoría deseamos disponer del anterior menú de inicio como en Windows 7 y sistemas operativos anteriores.
Después de la liberación de Windows 8 han surgido infinidad de programas y aplicaciones que permiten habilitar el botón y menú de inicio.
Algunos de ellos son de pago, otros gratuitos.
Todos no funcionan correctamente en la actualización de Windows 8.1
Solo recomendamos uno a nuestros lectores, indudablemente el mejor, que además es gratis y software libre: "Classic Shell" o más exactamente "Classic Start Menu".
Classic Shell ha sido muy popular durante años para personalizar cualquier versión de Windows.
Esta versión para Windows 8, actualizada para Windows 8.1 se llama Classic Start Menu.
Usarla es muy sencillo no requiere ningún ajuste avanzado, aunque es posible configurar infinidad de parámetros para tener el menú de inicio exactamente a nuestro gusto y necesidades.
Después de instalarlo al dar un clic en el botón de inicio se abrirá la ventana de configuración en la que debemos escoger un estilo.
Hay tres opciones:
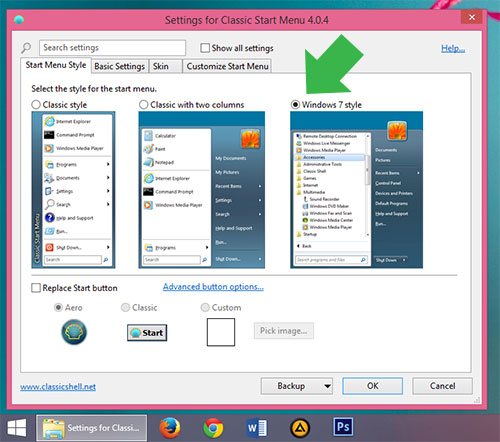
En la imagen de ejemplo escogimos el estilo de Windows 7.
Es todo.
Ya podemos comenzar a usarlo o seguir explorando las opciones de configuración avanzadas, desde escoger un botón de inicio personal, cambiar pieles, agregar o quitar carpetas, etc.
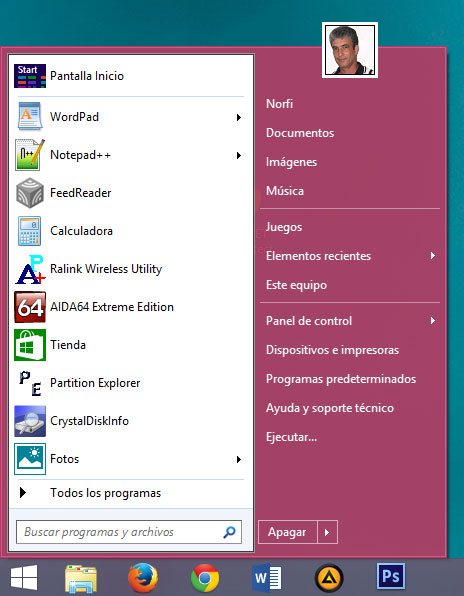
Descarga directamente sin intermediarios la última versión de Classic Start Menu en el siguiente enlace:
http://www.classicshell.net/downloads/latest
Uno de ellos es la opción de poder iniciar Windows en el modo escritorio en vez de con la nueva pantalla de inicio, lo que era obligatorio hasta ahora.
No obstante es necesario configurar manualmente dicha opción.
En este artículo mostramos como hacerlo y como activar otras opciones que facilitan el uso de este sistema operativo.
Además más abajo sugerimos la mejor opción de todas, que es instalar una aplicación gratuita que restablece completamente el modo de inicio usado en Windows 7 y sistemas anteriores.
Iniciar Windows 8.1 directamente en el escritorio
Habilitar el inicio en el modo escritorio en Windows 8.1 ahora es algo sencillo.
Sigue los siguientes pasos:
1- Presiona las teclas Windows + D para acceder al escritorio.
2- Da un clic derecho con el ratón encima de la barra de tareas y escoge Propiedades.
3- Abre la pestaña Navegación.
4- Marca la casilla: "Al iniciar sesión ir al escritorio en lugar de a Inicio".
5- Presiona Aceptar para guardar los cambios.
6- Reinicia el equipo.
2- Da un clic derecho con el ratón encima de la barra de tareas y escoge Propiedades.
3- Abre la pestaña Navegación.
4- Marca la casilla: "Al iniciar sesión ir al escritorio en lugar de a Inicio".
5- Presiona Aceptar para guardar los cambios.
6- Reinicia el equipo.
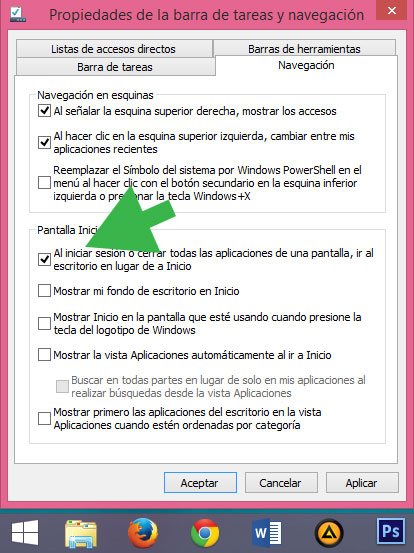
Como comprobarás, ahora al iniciar Windows iras directamente al modo escritorio.
Para ir a la pantalla de inicio solo basta dar un clic en el botón de inicio en la esquina inferior izquierda o presionar la tecla Windows.
Para volver al escritorio solo presiona la tecla Windows.
Otras opciones en el inicio de Windows 8.1
En la misma ventana anterior de Navegación hay dos opciones que puedes chequear de forma opcional.
✓ Mostrar la vista Aplicaciones al ir a Inicio.
Muestra en la pantalla de inicio los iconos de todas las aplicaciones instaladas.
Esta opción se ha habilitado porque a diferencia de Windows 8, en el que todas las aplicaciones creaban un icono en la pantalla de inicio ahora no ocurre así, se mostraran solo las que fijemos en dicha pantalla, lo que permite tenerla más limpia y ordenada.
✓ Mostrar primero las aplicaciones del escritorio.
Muestra todas las aplicaciones, pero primero las instaladas en el modo escritorio, es decir los programas tradicionales instalados por nosotros.
Habilitar el menú de inicio en Windows 8.1
Iniciar directo en el escritorio no basta.
La gran mayoría deseamos disponer del anterior menú de inicio como en Windows 7 y sistemas operativos anteriores.
Después de la liberación de Windows 8 han surgido infinidad de programas y aplicaciones que permiten habilitar el botón y menú de inicio.
Algunos de ellos son de pago, otros gratuitos.
Todos no funcionan correctamente en la actualización de Windows 8.1
Solo recomendamos uno a nuestros lectores, indudablemente el mejor, que además es gratis y software libre: "Classic Shell" o más exactamente "Classic Start Menu".
Usar Classic Start Menu en Windows 8.1
Classic Shell ha sido muy popular durante años para personalizar cualquier versión de Windows.
Esta versión para Windows 8, actualizada para Windows 8.1 se llama Classic Start Menu.
Usarla es muy sencillo no requiere ningún ajuste avanzado, aunque es posible configurar infinidad de parámetros para tener el menú de inicio exactamente a nuestro gusto y necesidades.
Después de instalarlo al dar un clic en el botón de inicio se abrirá la ventana de configuración en la que debemos escoger un estilo.
Hay tres opciones:
• Estilo clásico
• Estilo clásico con dos columnas
• Estilo Windows 7
• Estilo clásico con dos columnas
• Estilo Windows 7
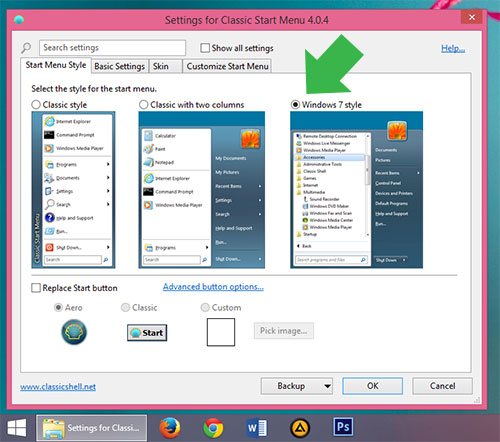
En la imagen de ejemplo escogimos el estilo de Windows 7.
Es todo.
Ya podemos comenzar a usarlo o seguir explorando las opciones de configuración avanzadas, desde escoger un botón de inicio personal, cambiar pieles, agregar o quitar carpetas, etc.
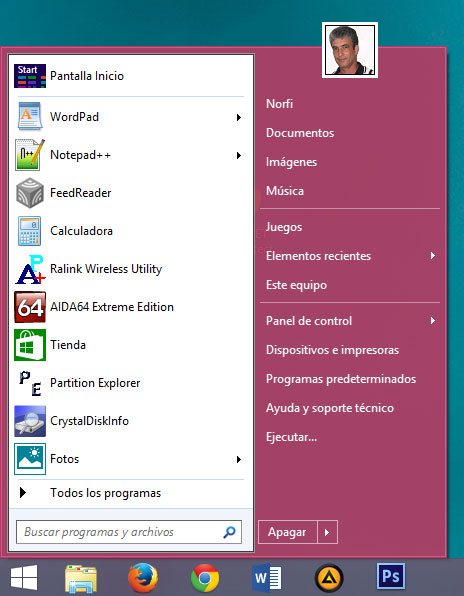
¿Dónde descargar Classic Shell?
Descarga directamente sin intermediarios la última versión de Classic Start Menu en el siguiente enlace:
http://www.classicshell.net/downloads/latest
Todo lo anterior en este artículo se refiere a la versión de Windows 8.1.
Si solo usas la versión original de Windows 8 son otras las opciones.
Lee toda la información: Como iniciar Windows 8 en el escritorio y recuperar el menú de inicio
Si solo usas la versión original de Windows 8 son otras las opciones.
Lee toda la información: Como iniciar Windows 8 en el escritorio y recuperar el menú de inicio
Páginas relacionadas
✓ Como instalar y actualizar a Windows 8.1
✓ Trucos y nuevas funciones para Windows 8.1
✓ Todas las páginas con información sobre Windows 8
✓ Trucos para Windows 8, usar, personalizar y configurar el nuevo sistema operativo
✓ Como instalar y habilitar .NET Framework en Windows 8, 7, Vista y XP
✓ Trucos y nuevas funciones para Windows 8.1
✓ Todas las páginas con información sobre Windows 8
✓ Trucos para Windows 8, usar, personalizar y configurar el nuevo sistema operativo
✓ Como instalar y habilitar .NET Framework en Windows 8, 7, Vista y XP
Comparta esta página
Facebook
Twitter
